2021. 2. 27. 16:10ㆍ디자인/포토샵&일러스트
"안녕하세요 유똑입니다!"
포토샵 기초 Transform 변형 툴에
대해 알아보고 간단히 활용해보도록 하겠습니다.
Transform(변형) 기능은 공간을 연출하고 막업이나 인테리어 합성 등 다양하게 활용됩니다.
<Free Transform>
이미지를 불러온 뒤 다양하게 변형을 할 수 있는 툴인데요.
상단의 메뉴에 들어가서 활성화 할 수도 있고,
단축키를 사용하여 간단하게 편집이 가능합니다.
[이미지 변형 방법]
첫번째는 상단 메뉴를 선택하여 Transform 기능을 클릭합니다.
[Edit]를 누르고 [Transform]을 선택해주세요.
두번째는 단축키입니다.
이미지를 선택하거나 (바운딩박스 활성화),
크기 조절, 변형을 할 때 자주 사용합니다.
Ctrl을 누르고 알파벳 T를 눌러주세요.
Ctrl + T
"이미지를 열어서 차근차근 살펴볼까요?"
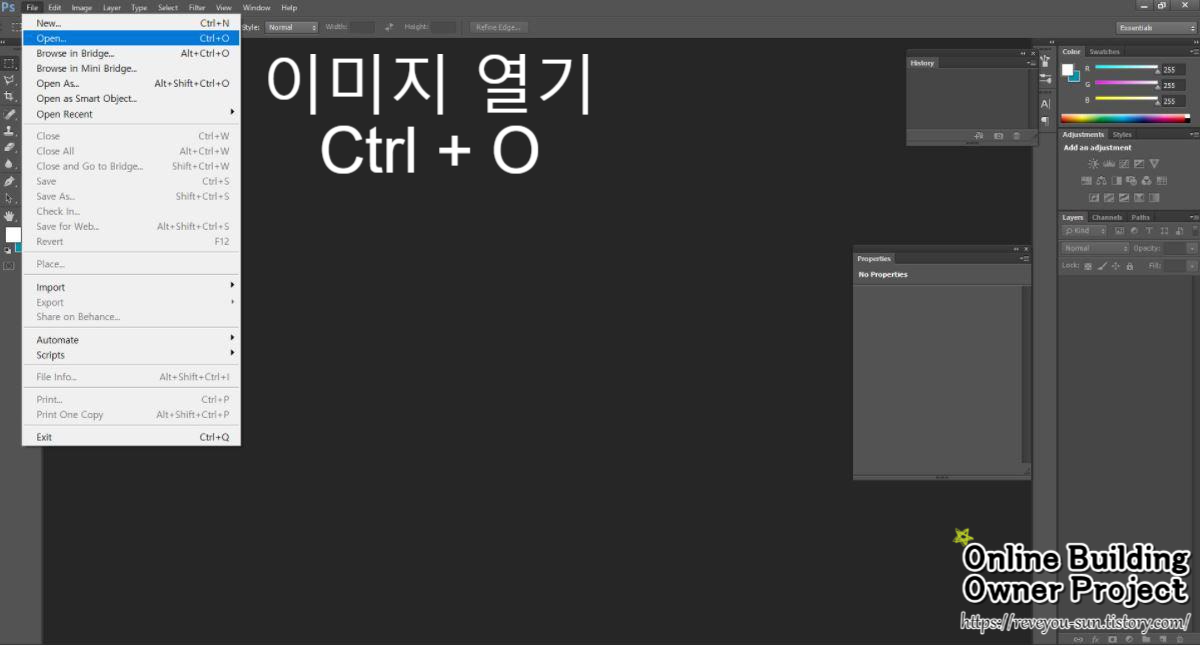
1. 이미지 열기 (불러오기)
이미지를 포토샵 프로그램으로 불러올 때는
약 3가지 정도의 방법이 있습니다.
상단 메뉴, 단축키, 바탕화면에서 끌어오기인데요.
단축키를 활용하시면 더 빠르게
작업을 할 수 있답니다 :)
첫번째, 상단 메뉴 [File]을 클릭하시면
두번째 메뉴 [Open]이 보입니다.
Open을 누르시면 이미지를 불러올 수 있습니다.
두번째, 이미지를 여는 단축키는
Ctrl을 누르고 알파벳 O를 누르는 것입니다.
Ctrl + O
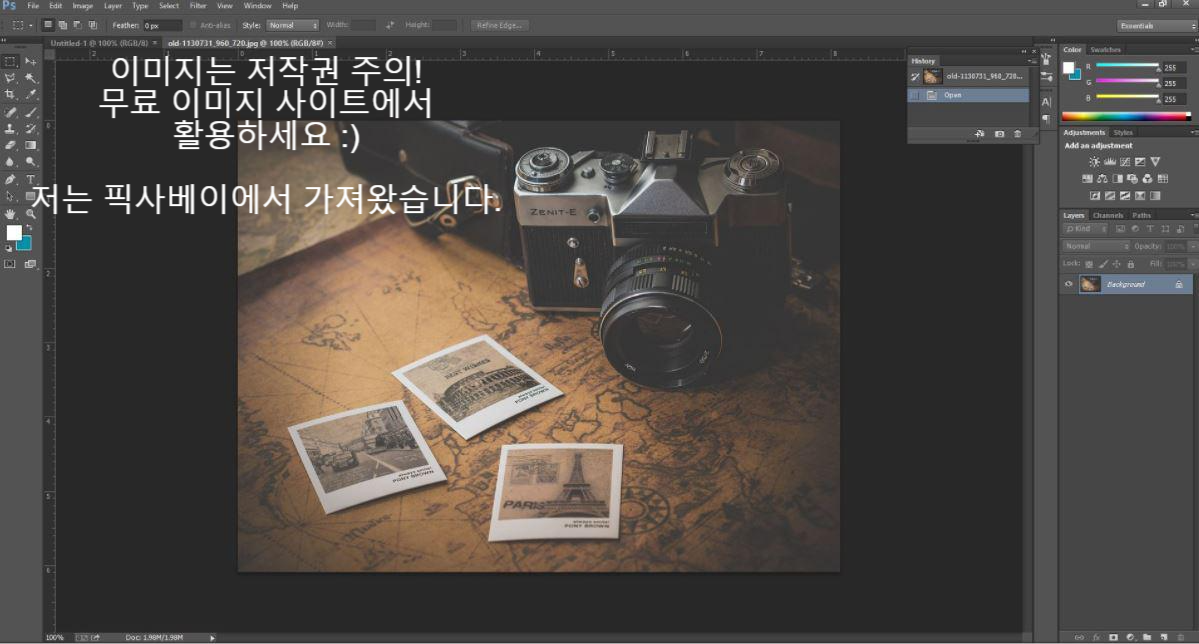
원하는 이미지를 찾을 때는
무료 이미지를 제공해주는
사이트에서 검색하는 것이 좋은데요.
작업물을 만들거나 이미지를 활용할 때
저작권이 걸려있는 이미지를 사용했을 경우
복잡한 상황이 생길 수도 있어요.
그래서 꼭! 저작권을 확인하고
사용하는 것을 추천드립니다.
이미지 무료 사이트는 검색창에
검색을 하시면 많은 정보들이 뜨는데,
전 픽사베이라는 사이트를 이용중이에요,
영어로 검색하시면 여러 이미지를
보실 수 있고, PNG로 검색하면 무료로
PNG파일을 얻을 수 있습니다.

2. 이미지 크기 변형
편집하고자 하는 이미지를
불러온 뒤 크기 조절을 하기 위해
바운딩박스 활성화를 시켜보겠습니다.
바운딩박스는 외곽에 작은 사각형 표시에요!
항상 포토샵을 이용해 편집을 할 때는
레이어에 대해 잘 생각하고 해야하는데요.
하나씩 쌓아가는 개념이라고 생각하시면
편하고 레이어가 선택되어있는 상태에서
도구를 사용해야 적용이 된다는 것 기억해주세요.
이미지 크기를 조절하거나
변형 할 때는
단축키
Ctrl + T를 사용합니다.
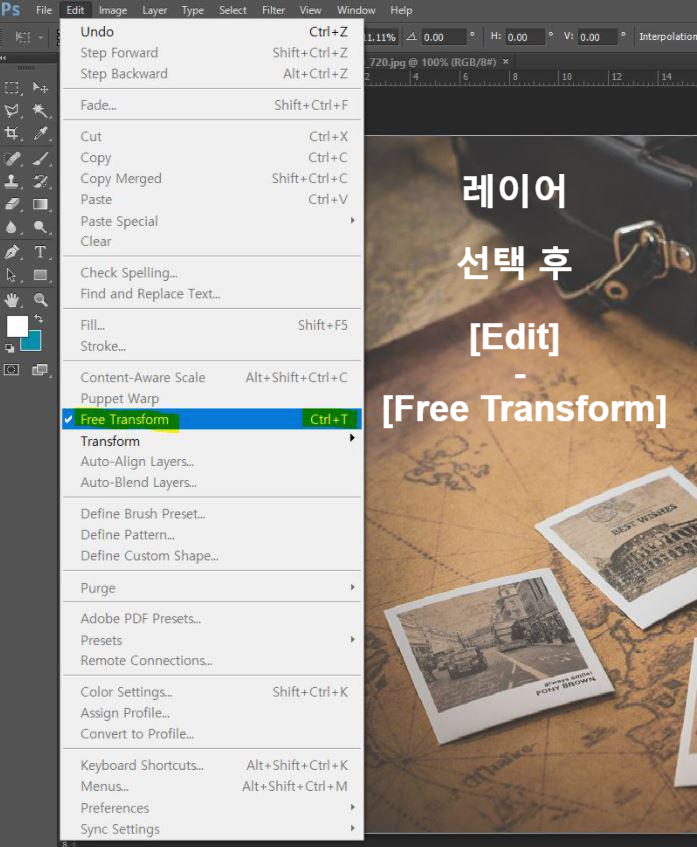
혹은 메뉴의 [Edit]-[Transform]을 선택해주세요.
Ctrl+T 나 [Edit]-[Transform] 를 활용하여
이미지를 편집하려는데
바운딩 박스가 보이지 않을 때가 있어요.
*포토샵 바운딩박스 안 보일 때
"크기 변경 시 바운딩 박스 (외곽 가이드 점)이
안 보일때는?"

Move Tool(이동 툴) 옵션에서
'Show Transform Controls' 체크해주세요.
(작업 후에는 체크 해제하기)
+변형 선택 커서 없앨 땐 엔터를 누르면 됩니다.
'Show Transform Controls'은 단축키 실행 없이
레이어를 클릭하는 것만으로 이미지를
변형할 수 있습니다. 작업을 다 끝내고 나서는
원치 않는 변형이 생기지 않도록
체크를 해지해주시면 됩니다.
<이미지 크기 조절하기>
Ctrl + T / Free Transform / Show Transform Controls
로 활성화를 시킨 후 바운딩박스가 생기면
마우스를 근처로 이동합니다.
마우스 커서의 모양이 양쪽 화살표 모양으로
바뀌면 드래그하여 크기를 자유롭게
조절할 수 있습니다.
*크기 조절 시 비율을 맞추려면?
그냥 드래그를 하게 되면
비율 상관없이 가로, 세로가 줄어드는데요.
이때, 비율을 맞추려면
Shift 키를 꾹 누른 상태로 드래그를
하여 조절해주시면 됩니다.
그러면 형태의 비율을 고정한 채로
크키 조정을 할 수 있어요.
<이미지 회전하기>
이미지를 변형한 뒤 회전을 하고싶다면
바운딩박스 코너의 바깥으로 마우스
커서를 이동해보세요.
코너쪽으로 마우스 커서를 두면,
마우스 포인터가 회전 모양으로 바뀝니다.
이 때 원하는 방향으로 회전을 하면 되는데요.
Shift 키를 누른 상태로 회전을 하면
30도, 45도, 75도, 90도씩 정확한
각도로 맞춰서 회전이 가능합니다.
*이미지 변형을 하던 도중 취소하고싶을 때는?
ESC를 눌러주시면 됩니다.
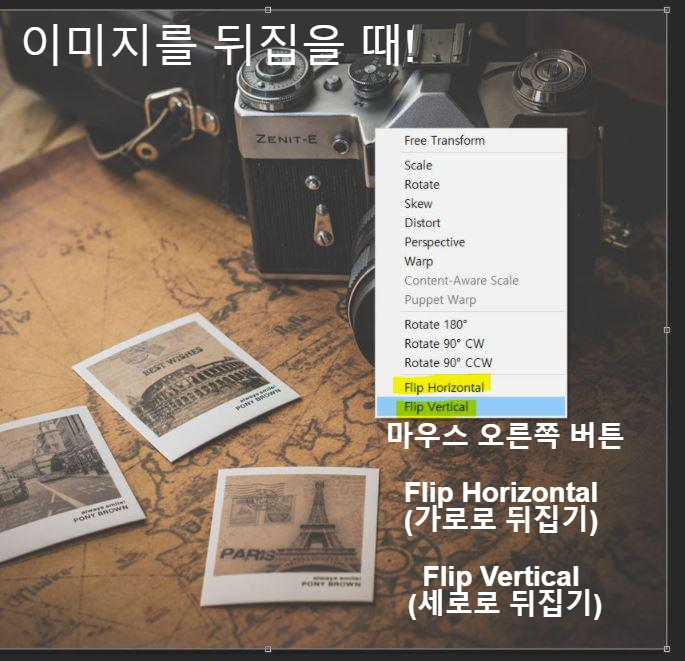
<이미지 뒤집기>
이미지를 뒤집을 때는
바운딩 박스가 활성화 되어있는 채로
마우스 오른쪽 버튼을 눌러주세요.
하단의 Flip Horizontal는 가로로 뒤집는 것이고
Flip Vertical는 세로로 뒤집을 수 있는 기능입니다.
마우스 오른쪽 버튼 -
Flip Horizontal (가로로 뒤집기)
&
Flip Vertical (세로로 뒤집기)
+마우스 오른쪽 누를 때는 변형
선택 커서가 잡혀있어야합니다!
반드시 레이어를 선택하고,
Ctrl+T로 바운딩박스를 활성화해줘야 해요.

<이미지 왜곡하기>
이미지 뒤집기와 마찬가지로
마우스 오른쪽을 눌러주세요.
그리고 Distort를 선택하신 뒤
바운딩박스가 뜬다면 변형을 해주시면 됩니다.
Ctrl + Shift 키를 누른 상태에서 조절점을 드래그
하면 자유롭게 왜곡이 가능합니다.
(cc2019 하위 버전은 Ctrl 키만 사용)
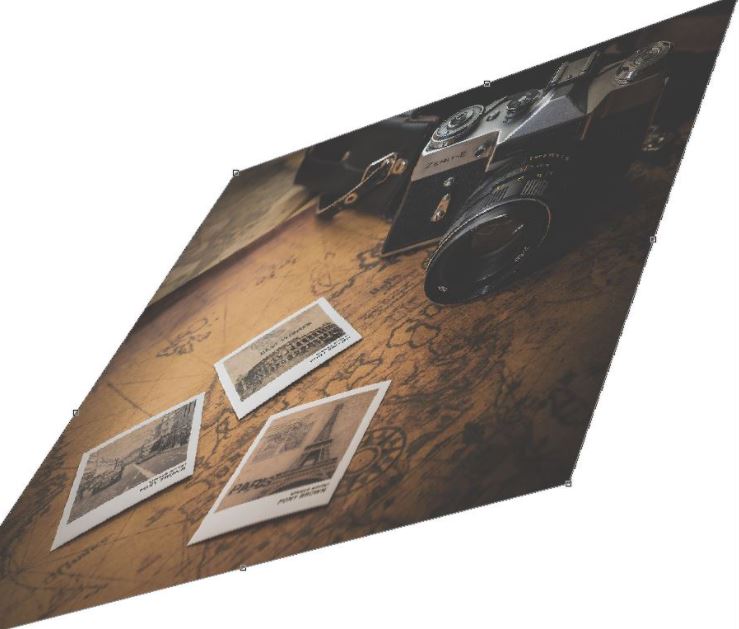
마우스 오른쪽 - Distort
Ctrl + Shift 키를 누른 상태에서 조절점 드래그
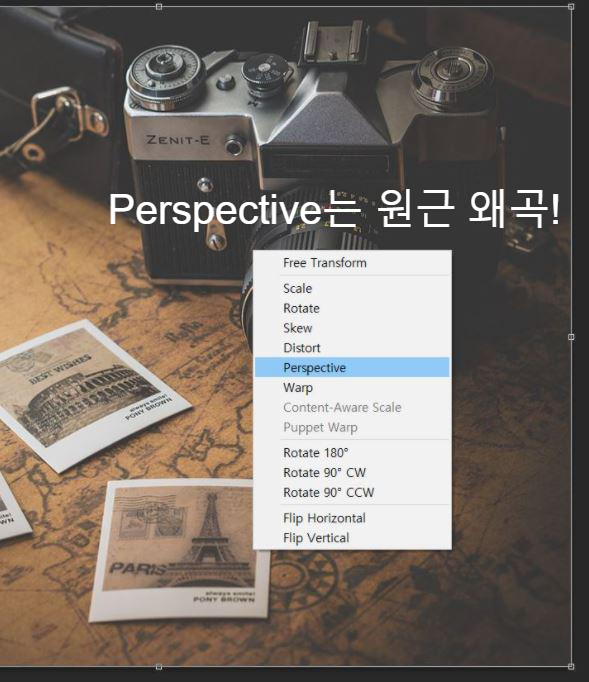
<원근 왜곡>
Perpective는 원근 왜곡 기능입니다.
메뉴를 보시면 Scale (크기), Rotate (회전) 등
변형에 관련된 것들인데요.
한 가지씩 눌러보시면서 적용 후
변화를 공부해보는 것이 좋습니다.

마우스 오른쪽 - Perspective
Ctrl + Alt 키를 누른 상태에서 조절점 드래그
(cc2019 하위 버전은 Ctrl+ Alt+ Shift 키 사용)
*중심을 고정하고 왜곡을 할 땐?
Alt 키를 누른 상태에서 변형해주세요.
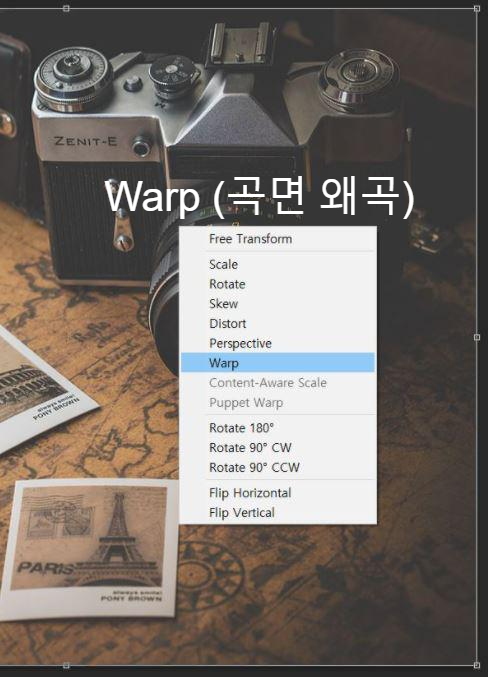
<곡면 왜곡>
마우스 오른쪽 버튼을 누른 후 Warp을 선택하면
곡면 왜곡을 할 수 있습니다.

상단의 오른쪽 옵션 바 아이콘을
클릭해서 곡면 왜곡도 가능해요!
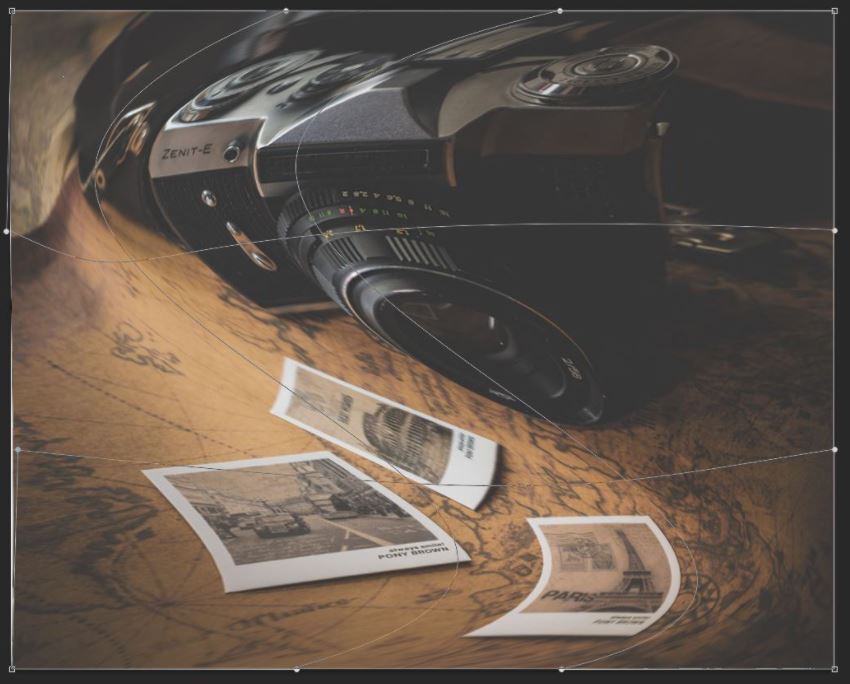
"Free Transform을 이용하여
Mock up 작업을 해보세요"

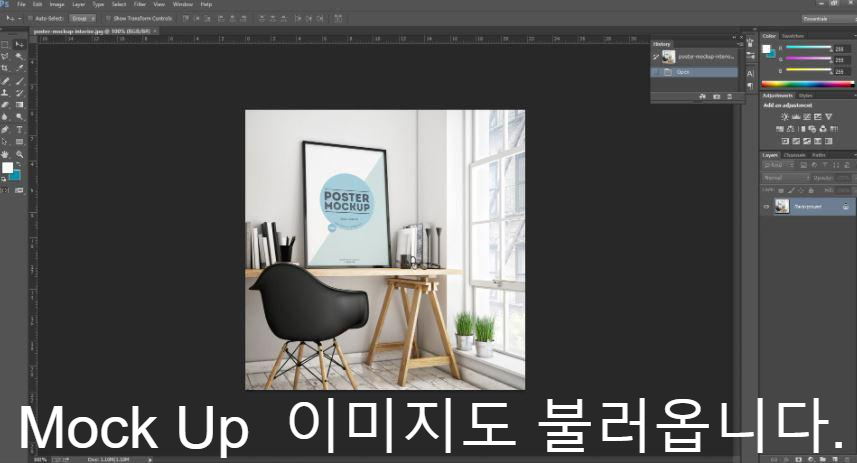
Mock up을 검색하시면
다양한 이미지를 활용할 수 있어요.

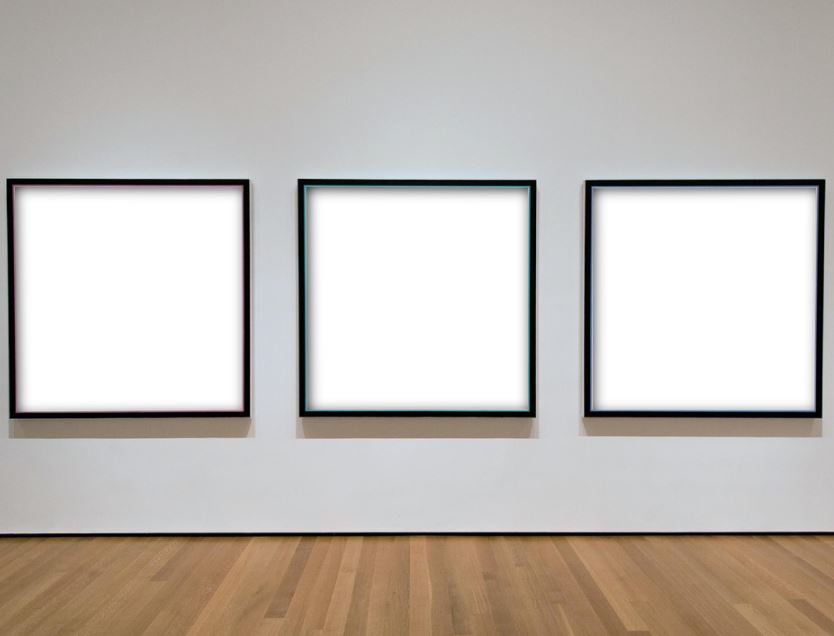
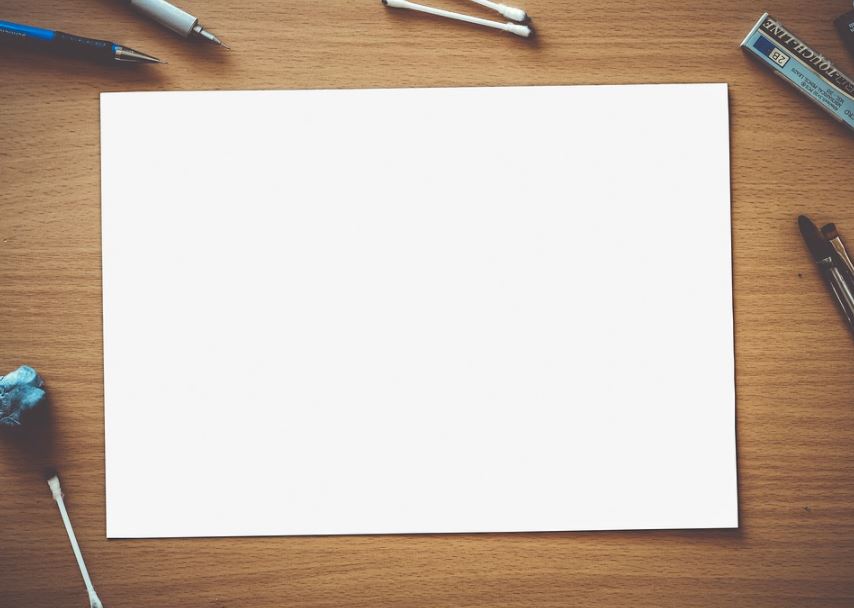

저는 책상 위 액자에 부엉이 이미지를
알맞게 넣어봤습니다.
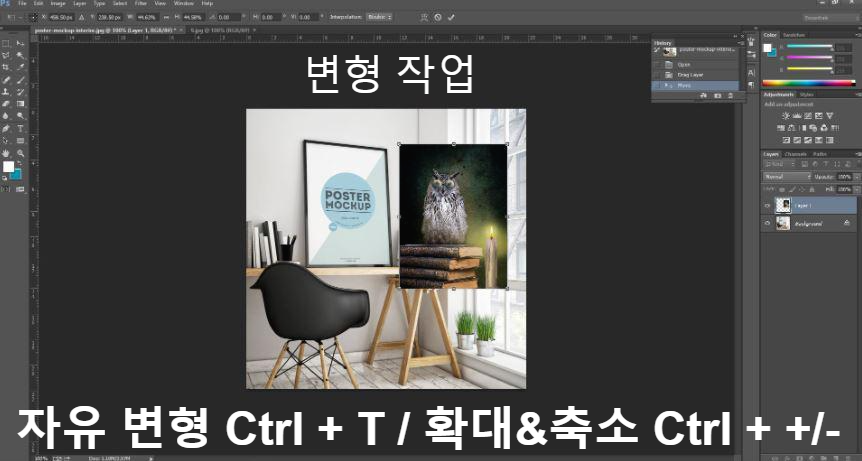
Move Tool (이동 툴 - 단축키 V) 이용하여
배경파일에 소스 레이어를 이동합니다.
그리고 자유롭게 변형 작업을 하면 되는데요.
Ctrl + T를 누른 후 확대와 축소는
Ctrl + 플러스, 마이너스(+.-)를 눌러주시면 됩니다.
자유 변형 Ctrl + T / 확대&축소 Ctrl + +/-
그리고 맞추려는 모서리를 (바운딩박스 점 클릭)
선택하고 Ctrl 키를 눌러서 모양을 변형시켜주세요.
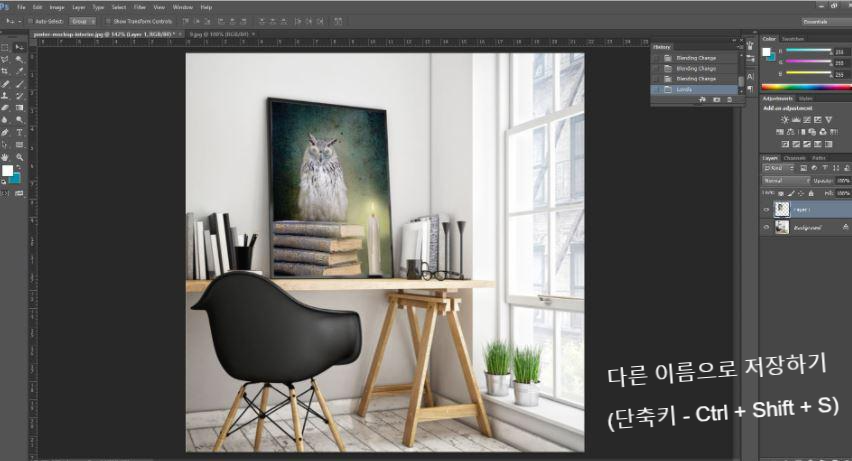
그러면 이렇게 액자에 쏙 들어간답니다!
다른 이름으로 저장할 때는
단축키 Ctrl + Shift + S 를 활용하세요.

'디자인 > 포토샵&일러스트' 카테고리의 다른 글
| 어도비 포토샵 일반 이미지(사진) 고화질 화질 높이는 방법 - 카메라로우 (1) | 2024.07.30 |
|---|---|
| [포토샵 기초 입문] 그라디언트 Gradient (그라데이션) / 기본 단축키 공부하기 (0) | 2021.03.20 |
| [포토샵 기초 입문] 그라디언트 Gradient 활용 - 3D 원기둥, 배경 만들기 (0) | 2021.03.20 |
| [포토샵 기초 입문] 알아야 할 기본 이론 및 인터페이스 (0) | 2021.01.31 |