2021. 3. 20. 19:45ㆍ디자인/포토샵&일러스트

[포토샵 기초 입문] 그라디언트 Gradient (그라데이션) / 기본 단축키
포토샵을 공부해서 간단한 콘텐츠를 만들 수 있으면 요즘같은 언택트 시대, 1인 미디어 시대를 살아가는데 도움이 되겠죠? 기초 도구부터 차근차근 알아봅시다.
먼저, 자주 쓰이는 기본적인 단축키를 알아보겠습니다.
확대 Alt
화면을 확대할 때는 Alt를 누른 상태에서 마우스 휠을 조절해주면 편한데요.
포토샵을 하면서 꼭 중요한 습관이 있습니다.
바로,
레이어를 생성하는 습관입니다.
포토샵의 경우 레이어를 차곡차곡 쌓아가는 형식이기 때문에 반드시 레이어를 나누고, 선택된 레이어를 확인하는 과정이 중요해요.
처음 시작하실 땐 레이어의 개념에 대해 익숙하지 않아서 어려우실 수 있습니다. 저도 처음엔 레이어를 쌓아가는 것이 어렵게만 느껴졌어요. 기초 입문자의 경우 얇은 투명막이나 기름종이를 여러개 겹쳐서 하나의 그림을 완성한다고 생각하시면 쉬우실 것 같아요.
캔버스를 생성했다면? (ctrl + n)
캔버스에 그대로 색을 입히거나 레이어를 깔아 배경색을 지정해주면 되겠죠?
<배경색을 넣는 간단한 단축키입니다.>
alt + delete 전경색 색 넣는 단축키
ctrl + delete 배경색 색 넣는 단축키
<선택 영역을 해제할 때! 단축키를 사용해보세요>
(점선으로 라인이 잡히는 것)
ctrl + D 선택 영역 해제
alt를 누르고 마우스 커서로 복사를 할 수도 있지만 단축키를 통해 레이러를 그대로 복사할 수도 있습니다.
ctrl + J 복사

복사한 레이어 마지막 선택 쉬프트를 누르고 아래로 끌어내릴 수 있고 후에 무브툴에서 정렬해주면 됩니다.
컨트롤 누르고 썸네일을 선택하면 선택 영역 지정이 가능하며, 이름을 클릭하면 이름을 바꿀 수 있습니다.
<그라데이션 툴> 설정-리셋 그라디언트
그라디언트 Gradient



바 왼쪽이 0 오른쪽이 100 입니다. Alt를 누른 상태에서 키 포인트 눌러서 드래그하면 복사가 되는데요.
양 사이드 마름모 모양은 키 포인트 사이 중간값을 나타냅니다.
새로운 색상의 그라디언트를 만들 때는 이름을 바꾼 후 New 클릭 - Presets부분에 추가가 되니 알아두세요!
여러가지 형태의 그라디언트가 있으니 많이 클릭해보고 적용해보면서 공부하면 금방 익히실 수 있습니다.
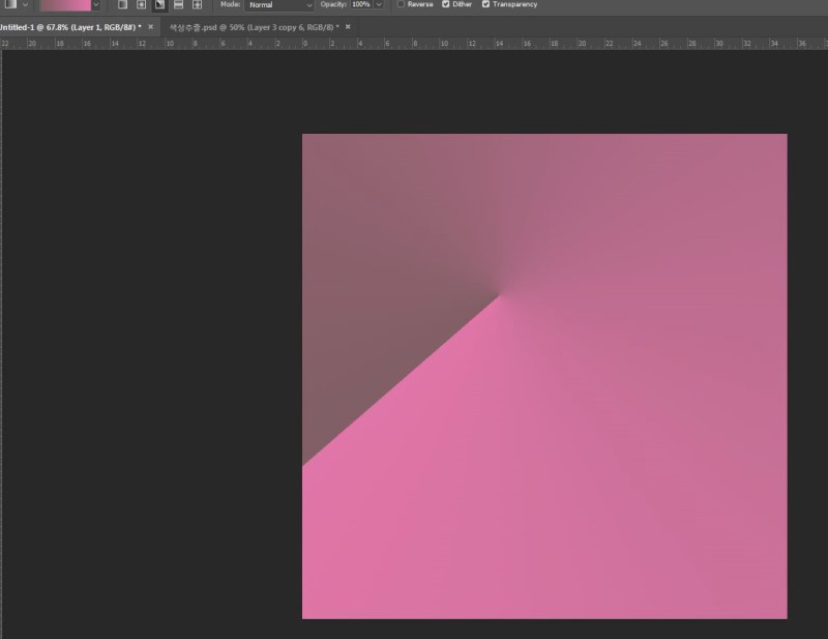
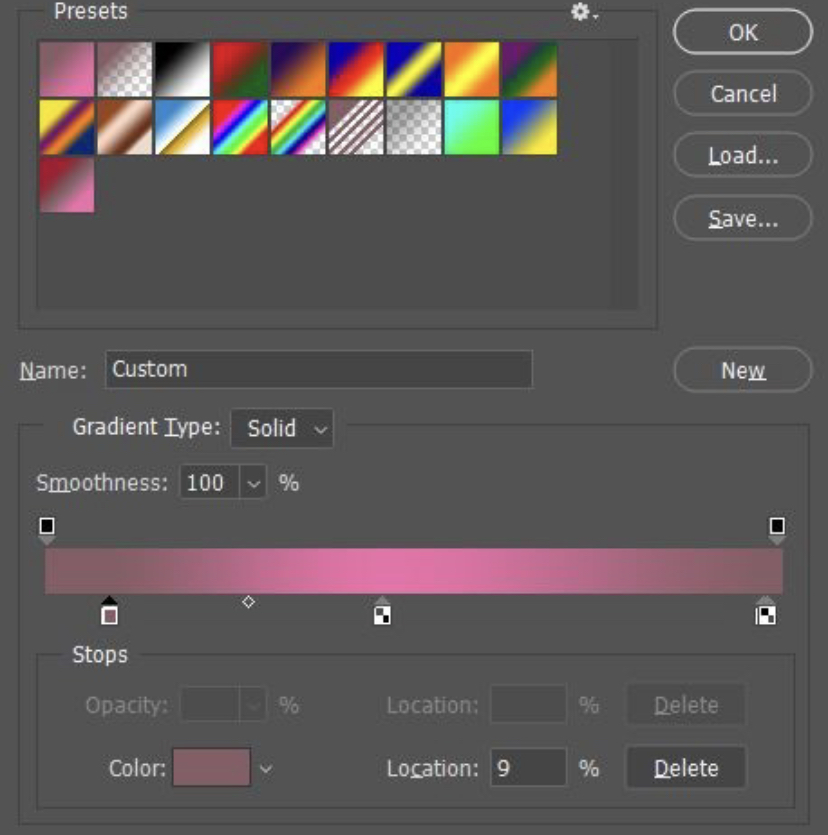
자연스럽게 할 때는 끝과 끝의 색 맞춰주시면 돼요.
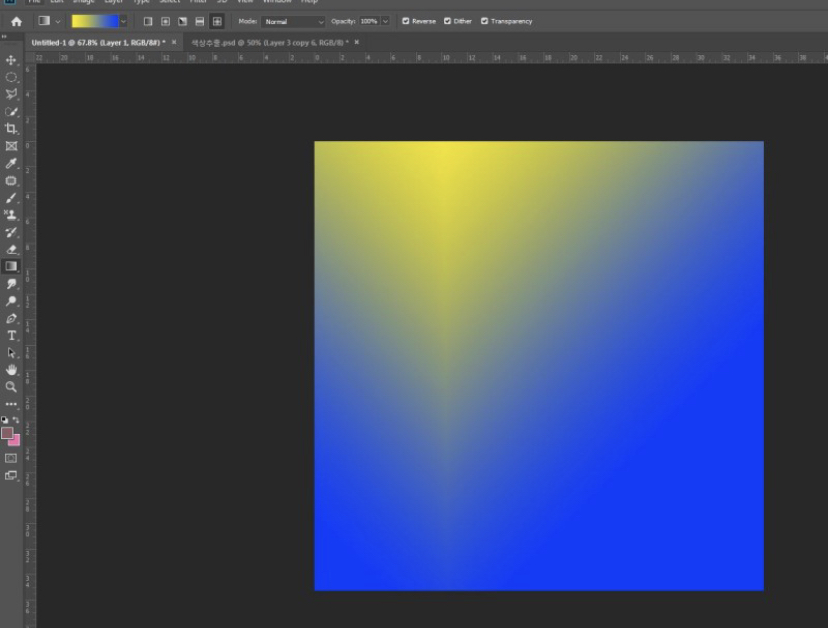
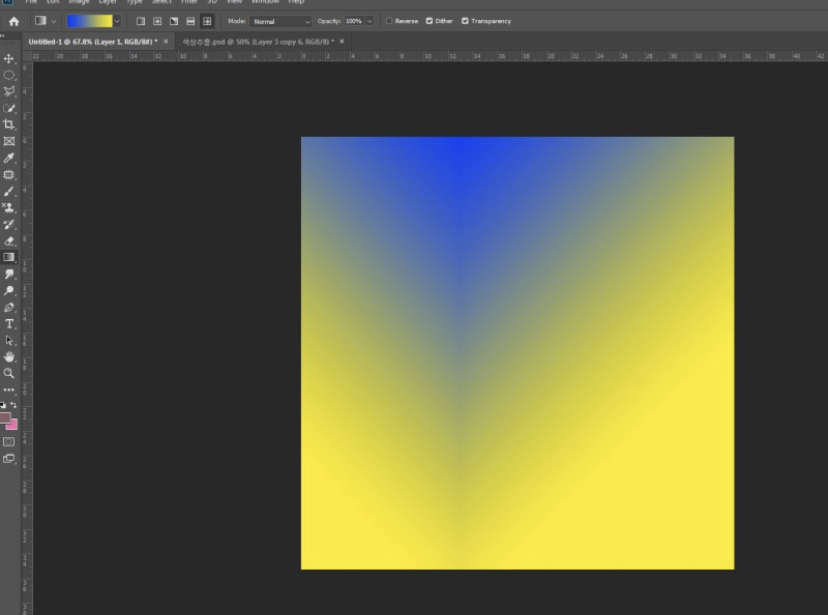
그라디언트 Gradient 활용
구 만들기 (그림자 만들 때는 Feather 10정도로)
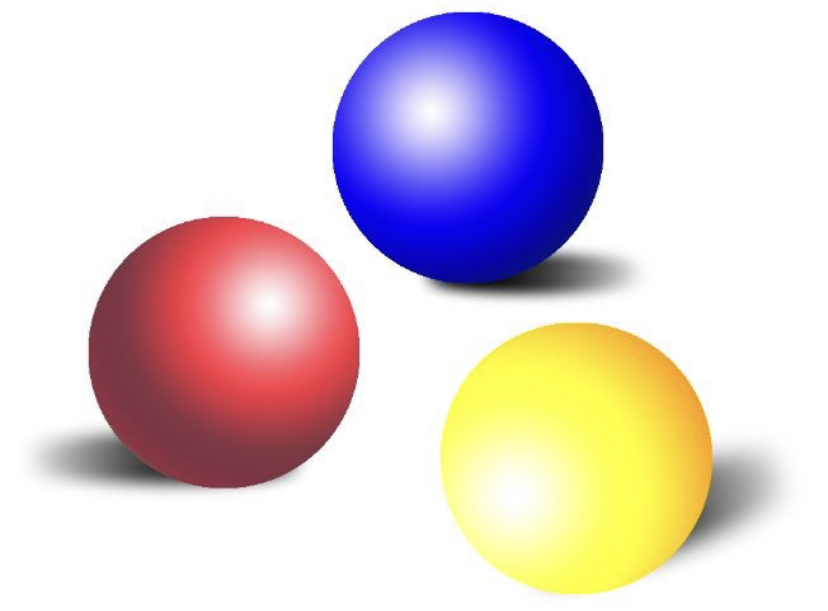
원형 선택 툴로 그릴 때 Feather값 0인지 확인하시면 된답니다! (0에 가까울수록 선명해요) 그라디언트를 통해 배경색을 예쁘게 연출할 수 있고 입체적인 3d도형, 사물의 그림자 등 다양한 표현이 가능합니다. 그라디언트 색상을 어떻게 해야할지 모를 경우, 스포이트 도구로 샘플 컬러를 뽑아서 사용하셔도 좋은 방법이 될 수 있습니다.
'디자인 > 포토샵&일러스트' 카테고리의 다른 글
| 어도비 포토샵 일반 이미지(사진) 고화질 화질 높이는 방법 - 카메라로우 (1) | 2024.07.30 |
|---|---|
| [포토샵 기초 입문] 그라디언트 Gradient 활용 - 3D 원기둥, 배경 만들기 (0) | 2021.03.20 |
| [포토샵 기초 입문] 이미지 변형 Transform : 크기, 회전, 뒤집기, 왜곡 / Mock up 활용 (0) | 2021.02.27 |
| [포토샵 기초 입문] 알아야 할 기본 이론 및 인터페이스 (0) | 2021.01.31 |